Python get started | Install and Setup Python
To get started with python tutorials, four major procedures must be met which include installation of the python application on your OS, Python environment setup on your OS, ensuring that your OS has PIP and test running python on your OS.
OS is short for Operating System. Here you’ll learn how to install python on windows, specifically on Windows 10. Also, you’ll learn how to confirm if PIP has been downloaded on your OS and also test run your python package.
If your OS is the latest version of either Linux or MacOS_Windows is not included_the first action won’t be necessary, however, even the latest OS may come with an outdated version of python. Progressively, if your OS already has python pre-installed, you should confirm that it is the latest version of python: as of the time of writing this page, the latest version of python is 3.10.4. If you’re cleared on the mentioned requisites, move to step number two. Otherwise, follow suites.
However, for a beginner in the python programming language, Thonny IDE is the recommended package to run the python application. Thonny IDE is a free Integrated Development Environment for python.
Thonny is a beginner-friendly free and open-source python package with a super easy interface and a step-by-step guide to python and also with a strict debugger starting via Ctrl+F5. It’s specially made for the beginner pythonist. It’s operational on Mac OS, Microsoft Windows, and Linux.
Here the Windows User is at an advantage because python is not pre-installed on Windows. Interestingly, Thonny IDE comes with the latest version of python pre-installed, which means a user won’t have to download a python interpreter separately. Anyways, it’s important to know how to install python manually.
How to Install Python 3.10.4 on Windows 10
It is recommended for a beginner user to install python via the Microsoft Store because it uses the basic Python 3 interpreters. Follow the steps below for a successful Python installation on your Windows 10
- On the lower left of your monitor, select Start
- Open Search, type in Microsoft Store
- Click on the link to Open the Microsoft store site
- Now the store is open, on the upper right menu, select python, select the latest version of python available
- Click on Get, once python has finished the downloading process…
Confirm That Python Has Been Downloaded On Windows 10
- Click Start Menu
- Select Powershell, once PowerShell is open
- You enter the characters as shown below
| Python–version |
If python is available, you should have something similar
| Python 3.7.0 (v3.10.4:1bf9cc5093, ma 24 2022, 04:59:51) [MSC v.1914 64 bit (AMD64)] on win32 Type “help”, “copyright”, “credits” or “license” for more information. |
Whatever yours might look like, it must prompt the current version of python on your OS, otherwise, it wasn’t downloaded. You have to download Python from the official website.
Install Python On Windows 10 From Python.Org
- From your browser: preferably Chrome, Mozilla, or Safari, log onto python.org
- On the official python site, you’ll see the latest version of Python displayed
- Click on the latest version and it’ll display the list of improved features and details.
- Scroll to the bottom of the page, you’ll come across the available file installers for download
- Click on the installer executer that is yours and python will start downloading. Make sure you check out the necessary boxes to enable python to operate from any part of the computer
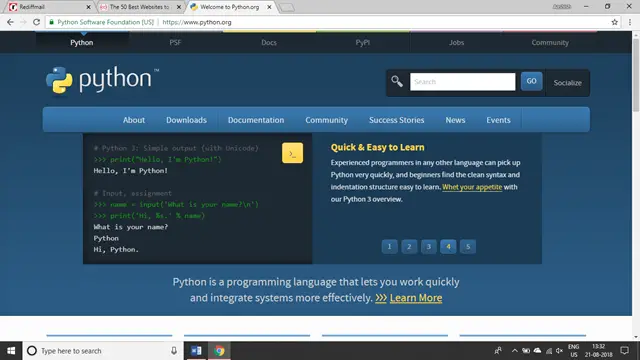
- After python’s installation, confirm installation by the method that was given above
How To Setup Python Environment On Windows 10
In case your Python doesn’t have the ORACLE_HOME, PATH, and ORACLE_SID you have to manually create it. However, only an administrator can affect that.
- Go to Taskbar, Click the Windows Icon then click system
- On the Setting Windows Look for Advanced System Settings under Related Setting
- On the Advanced menu select Environment Variables
- Select New, Now create a new environment variable
- If there was an existing one, Edit to modify
- Click on Apply, Select OK to save settings
How to ensure PIP on windows 10
Now that you have your python installed and confirmed with your environment properly set, you’re a step closer to creating your first program (running a program on python). But the last and inevitable thing is to have PIP installed on your OS.
PIP is the standard management package for python. We have a page dedicated only to PIP. Presently, to confirm that PIP is already available on your OS, type and execute the command
| pip–version |
You should have something similar to the output below
| pip 18.0 from c:\users\administrator\appdata\local\programs\python\python37\lib\site-packages\pip (python 3.7) |
If you didn’t have anything similar to the above feedback or error feedback, then you have to manually install PIP at get-pip.py
- Download the get-pip.py copy and save it in the same folder that you saved the python
- On the command prompt, open the folder containing the get-pip.py file
- Then type and execute the command to successfully install PIP
| python get-pip.py |
At this point, you should have feedback that PIP has been successfully installed and is ready for operation. However, to be on the safer side, it’s recommended to confirm that PIP was successfully installed.
Confirm That Pip Is Successfully Installed And Verify your PIP Version
To confirm that PIP was successfully installed and for PIP version verification, type and execute the command below
| pip–version |
You should have something similar to the output below
| pip 18.0 from c:\users\administrator\appdata\local\programs\python\python37\lib\site-packages\pip (python 3.7) |
After the confirmation, you can type and execute the characters below to know some vital syntax available for use in python. Progressively, the last step is to configure PIP
| pip–help |
PIP Configuration On Windows 10
PIP enables you to put all command-line option defaults in a standard Ini-style config file, that is you need a config file to configure PIP. Don’t fret, PIP configuration is simple like a hot knife cutting through butter. Although there are slight differences in names and locations in configuration files on different platforms. There is per-user config, per-virtual or site-wide.
The PIP configuration file for windows are:
Per-user
%APPDATA%\pip\pip.ini
Per-virtual
%VIRTUAL_ENV%\pip.ini
Site-wide
On Windows XP the file is: C:\Documents and Settings\All Users\Application Data\pip\pip.ini
If the above steps were carefully carried out, then you’re set for some python programming. Now that you have learned about the Python intro and you’ve been introduced to python also you’ve installed the latest python version on your Windows 10, it’s time for some python Syntax and Python Rules that will enable you to read and program in Python language faster.
